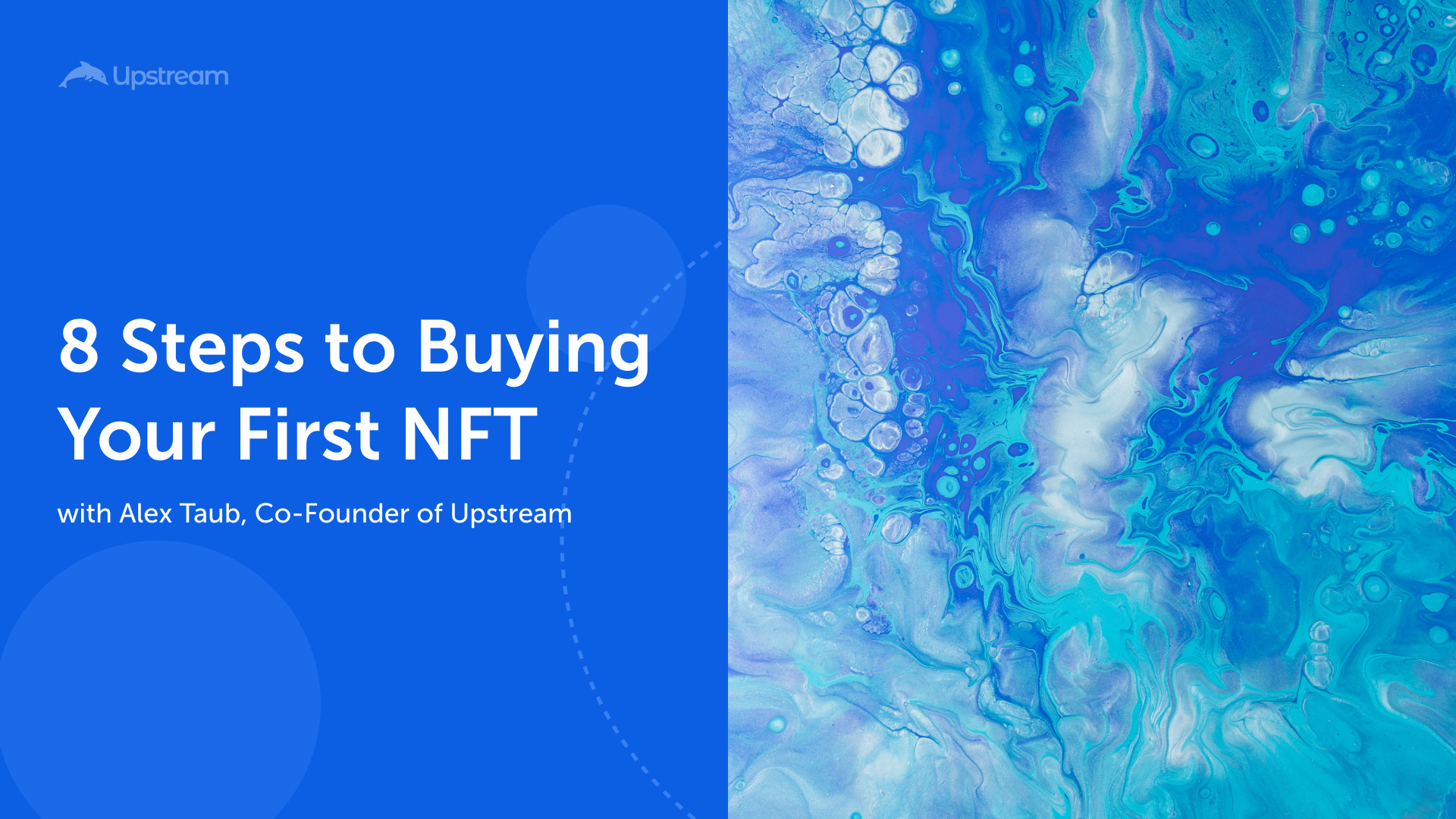How to Host an Event on Upstream
This is how you can host your own event on Upstream.
Hosting events is a fun way to engage the community, meet new people, and build strong relationships.
This guide will outline how you can successfully host an event on Upstream.
Virtual Events on Upstream:
What are they?
Upstream’s Virtual Events are a fusion of the best parts of IRL networking. The event happens in three parts: 1) Pre-Event Audio Lobby, 2) Speaker Interview, 3) Speed Networking.
Attendees gather in a virtual, audio-only lobby before the event, then watch the event host and guest speaker have a conversation, and then do a series of 1x1 video breakouts with other attendees of the event.
The length of the event, number of 1x1 breakouts, and guest speaker is all up to the host.
Creating Your Event:
- Head over to https://upstreamapp.com/events. On the events page, click 'Create Event' located next to the Upcoming Events Title.
2. Once you click the icon, choose your event’s visibility.
3. Next, you will select the format of your event (virtual or in-person), your title, and description.
4. Choose the start time and end time. If you're hosting a virtual event, you'll also choose the number of matches and minutes per match.
5. Once you click ‘Save,’ your event will be live on Upstream.
*Tip* You can also edit your event any time by clicking the 'Edit' button after you publish the event.
Adding a Speaker or Host:
- To add an additional speaker, send them the event link that is found on the ‘Share Event’ icon on the bottom left, and make sure they register for the event.
2. Once they register, click ‘View Attendees’ and choose ‘Change Role’ underneath the speaker’s name. Select ‘Make Speaker’ or ‘Change Host’ depending on their role for the event.
3. After you select their role, they will be listed on the event.
How to Start an Event:
10 Minutes Before Your Event Starts:
10 minutes before your event starts, the audio lobby will start. The audio lobby is an audio-only room where you can chat with the attendees, share wins, and listen to feedback before the event kicks off.
To enter the audio lobby, you will click on your event, and at the bottom right corner you will select 'Enter Event.’
Once you're in the audio lobby, this is what it will look like.
- You can choose to take yourself off of mute
- Write in the chat to welcome attendees into the event
- Click the ‘attendee’ icon on the bottom of the screen to see who’s attending this event
- If you select the settings icon at the bottom of your screen you’ll have the ability to:
- Share the link to your event
- Manage 1:1 Breakout rooms once they begin
- Manage your audio and video settings
- Mute all attendees
- Play music where it says DJ Controls
- Match Hints which will be used during breakout rooms
5. Once it is time to start the event, you will see ‘Start Event’ at the top left corner, and you will have the option to ‘Go Live.’
Starting Your Event:
- Once you have selected to enter the event you will see ‘Go Live’ pop up on your screen. After you select ‘Go Live’ your camera will turn on, and your attendees will be able to see you on video.
To bring a speaker to the stage, you will hit the attendee icon at the bottom of your screen and select 'Let Speak.'
Note: You can host an event from your desktop or mobile device. We suggest starting off with Desktop for a better experience.
2. As an event host you should know that you have the ability to:
- Accept new participants to access the event
- Start the event
- Be seen on video
- Bring speakers up to interview
- Start the breakout rooms
- Have access to the chat
- End the event
- Match participants during the breakout rooms
3. Once the interview session is over you can now start the breakout rooms. To start the breakout rooms, you will select ‘Start Breakouts’ on the top left corner and you will be asked if you want to ‘Start Breakouts’ and you will select ‘Yes.’
Starting Your Breakout Rooms
- As the host, you will automatically be redirected to the audio lobby. On the right hand side of your screen you’re able to view the attendees who are in the breakout rooms.
Those who are not matched or chose to opt out will be automatically placed in the audio lobby room with you.
2. If an attendee does want to participate in the breakout room, please remind them to go to their settings (gear icon) and select the button where it says match in 1:1 breakouts.
3. Once the green glasses underneath their name disappears, they are now able to participate in the breakout rooms.
4. To match attendees, you can click their picture and select match with, then you will select another attendee who also wants to get matched.
5. Once they are matched, you will see them on the right hand side of the screen under ‘Who’s being Matched?’
Ending Your Event:
- After the breakout session is finished, you can select ‘Start Outro’ on the top left hand side where you can share your final thoughts.
2. Once you are ready to end the event, you will hit ‘End Event’ at the top left hand corner of your screen.
3. Once you are finished with the event, the page will be refreshed to event stats, where you can see an overview of the event.
Managing Attendees:
- All attendees have access to the chat during the event
- All attendees can take themselves off mute during the audio-lobby and talk
- All attendees can see and hear you and the speaker on video during the livestream unless you update your settings to disable your video
- Attendees will not be seen on video during the event until it is time for the breakout rooms
- Attendees with green glasses hovering over their avatar signifies they are opting out of the breakout rooms
- To opt into the breakout rooms, attendees can go to their settings (gear icon) at the bottom of their screen and select: Match in 1:1 breakout rooms
We understand that each event is unique, so please feel free to reach out to [email protected] or [email protected] if we can help in any way or if you have any questions!